How-to: Set water usage alerts
With the smart water meter portal, you can see how much water you are using. Allowing you to make smart water choices.
Alerts are a valuable tool to notify you if you are using more water than desired or expected. Learning how you use water on an everyday basis will allow you to set water usage alerts.
First, you will need to sign in to the customer portal.
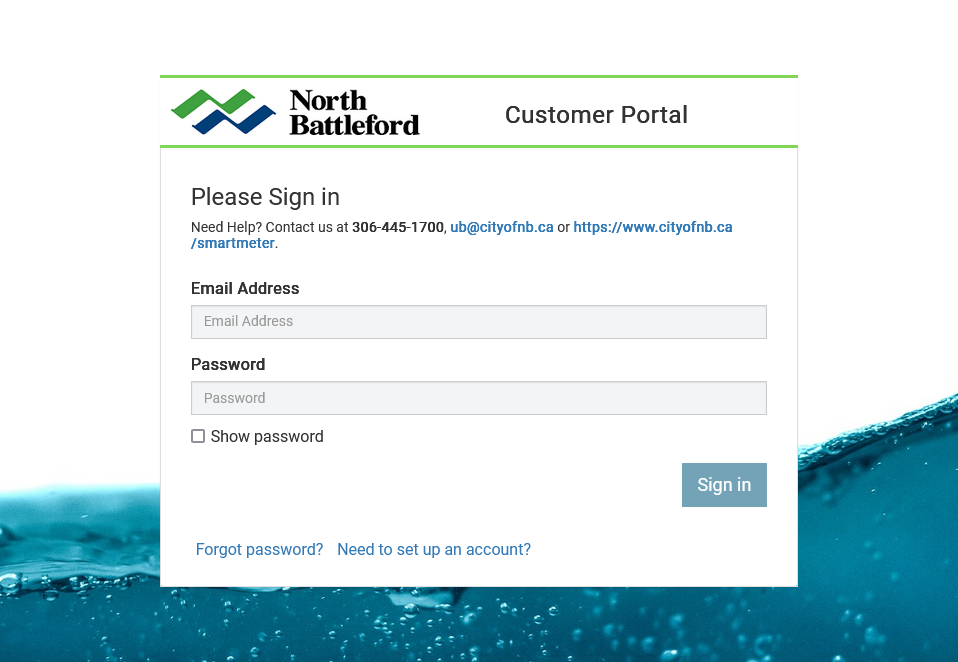
Screenshot of the customer portal sign-in page
If you are signed in on a desktop, click “usage details” on the left side of your browser, and if you are on a mobile device, click the hamburger menu in the top left and then click on “usage details”.
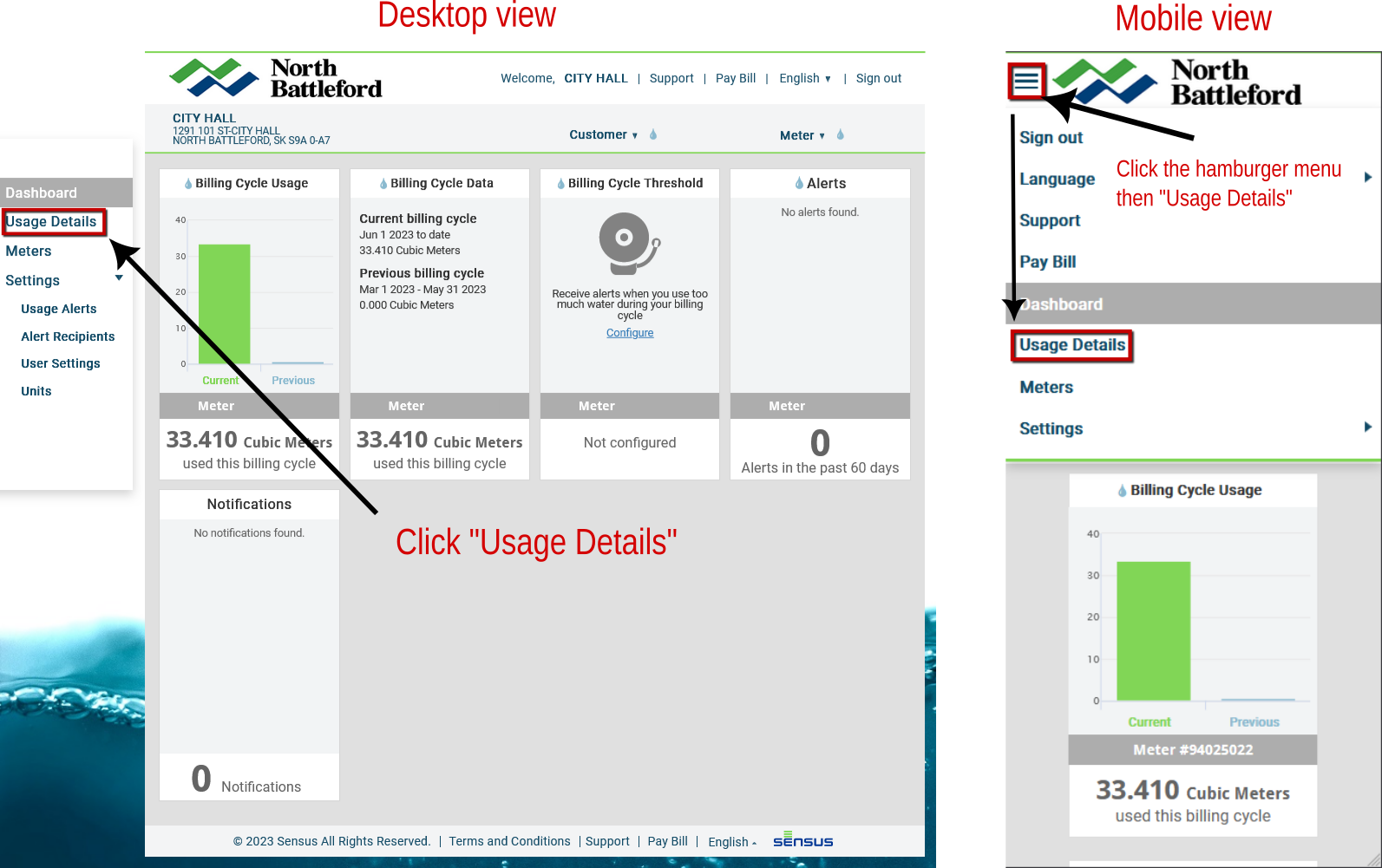
A screenshot of both the destop and mobile view showing where to find the Usage Details button
You will now see how much water you have used in the past 7 days. Below the chart of your water usage, you will see how much it rained and the temperature it was on those days. This could be useful information to explain water usage. For example, it could have been a dry hot day, so you had your kids play in the yard with the hose, or filled up a mini pool for them to play in.
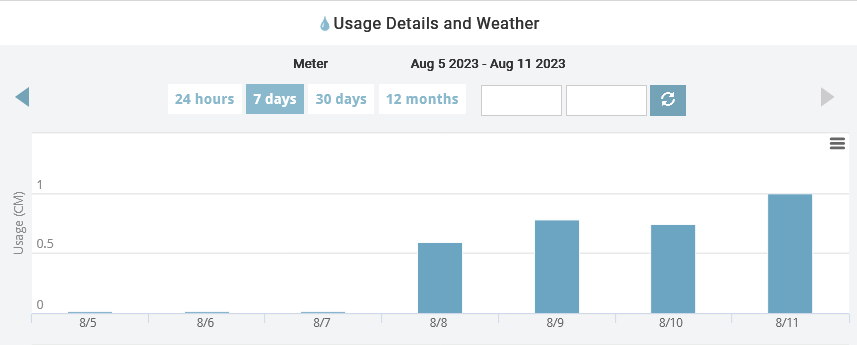
Chart showing the water usage of the past 7 days
Setting up usage alerts
Since individual household and business water use is different, you will need to explore your water usage to set your daily usage alerts.
In the same menu you clicked on “usage details” go to settings then “usage alerts.” This is where you can set up alerts that will be sent to you to let you know when you used a certain amount of water.
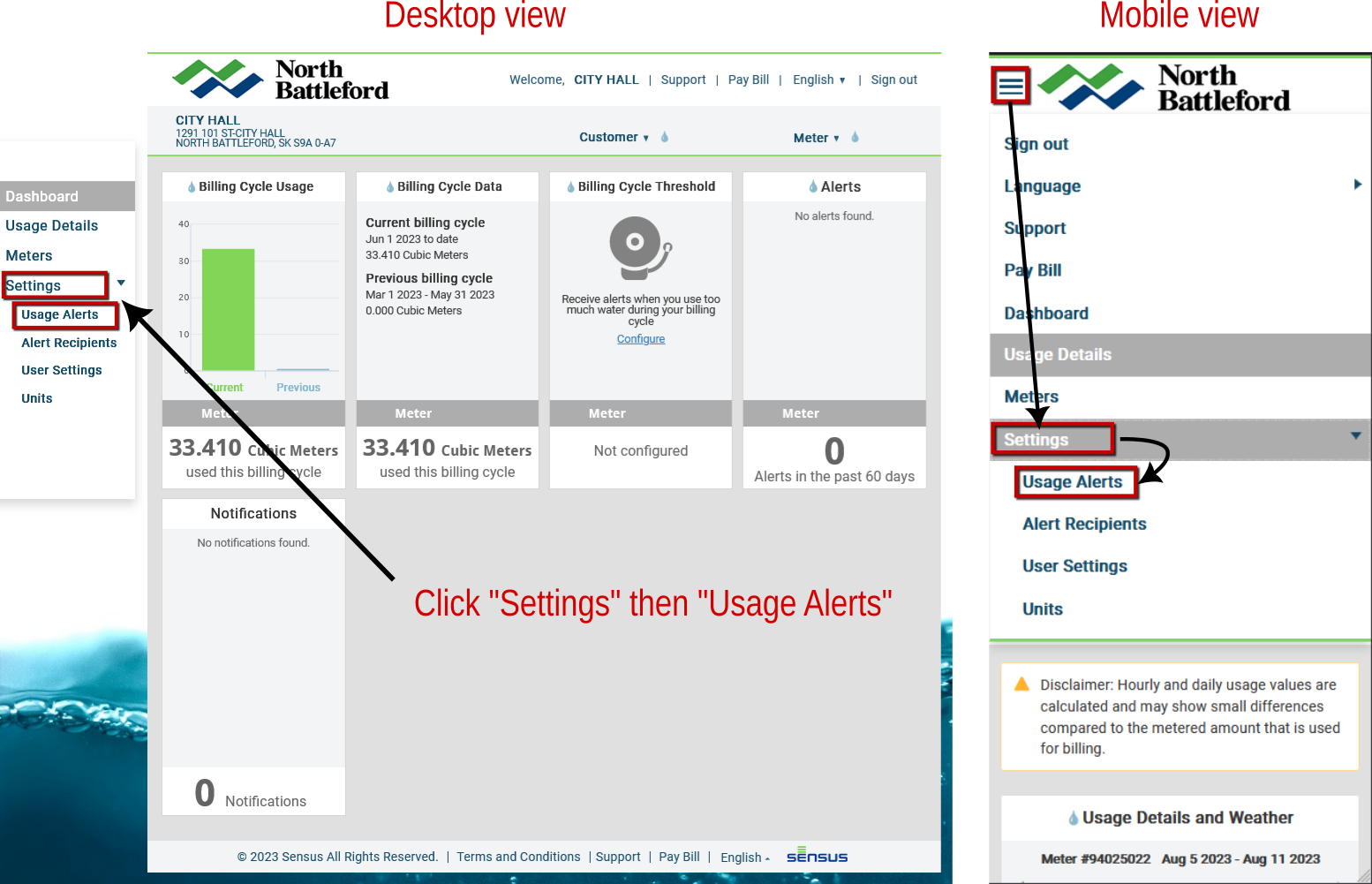
Location of the "Usage Alerts" button for desktop and mobile users
There are three types of alerts you can set up.
-
Daily usage alert – you can set up an alert to be sent to you after you use a certain amount of water in a day
-
Multi-day alert – Set up this if you want an alert sent if you use a certain amount of water over a 7-day span
-
Vacation alert - set this alert to send to yourself or someone looking after your place while you are away.
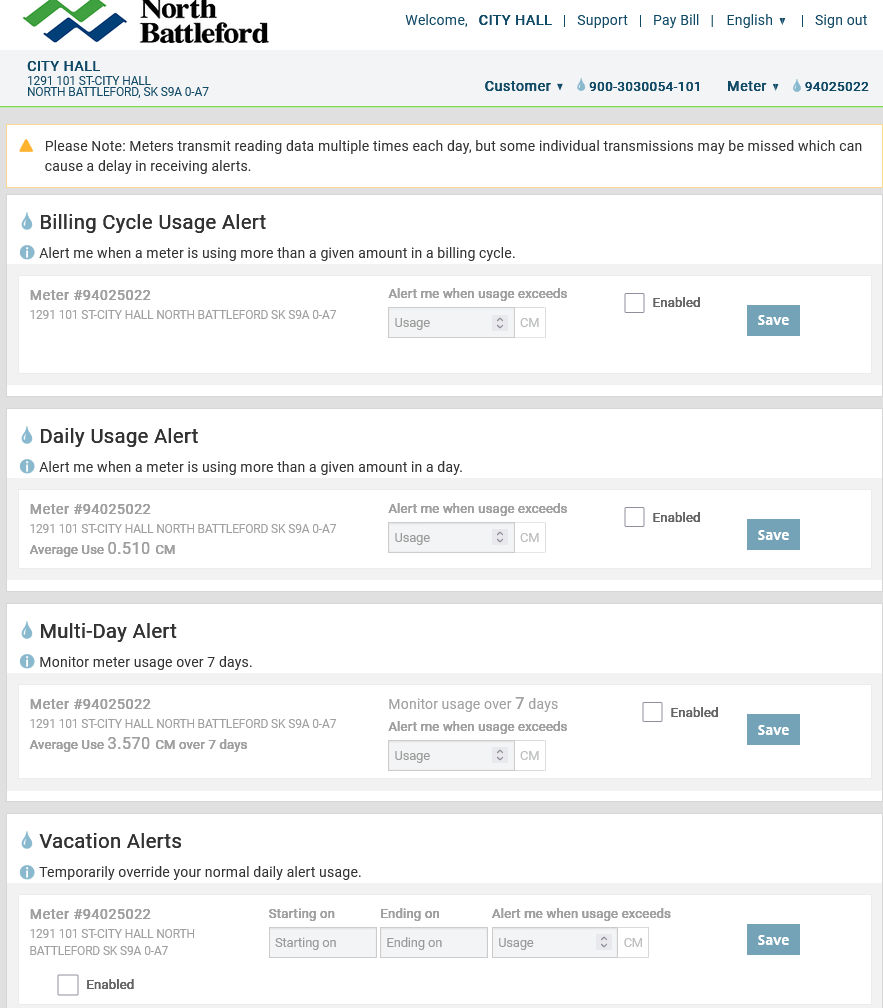
The Usage Alert page
The daily and multi-day alerts tell you the average use for those time periods. As this is an average, you will have regular usage above this amount, you will not want to set your alert to these averages.
To find out what a good daily usage alert would be, go back to the “usage details” in the menu and select 30 days. This chart will show you your daily water use over the past 30 days.
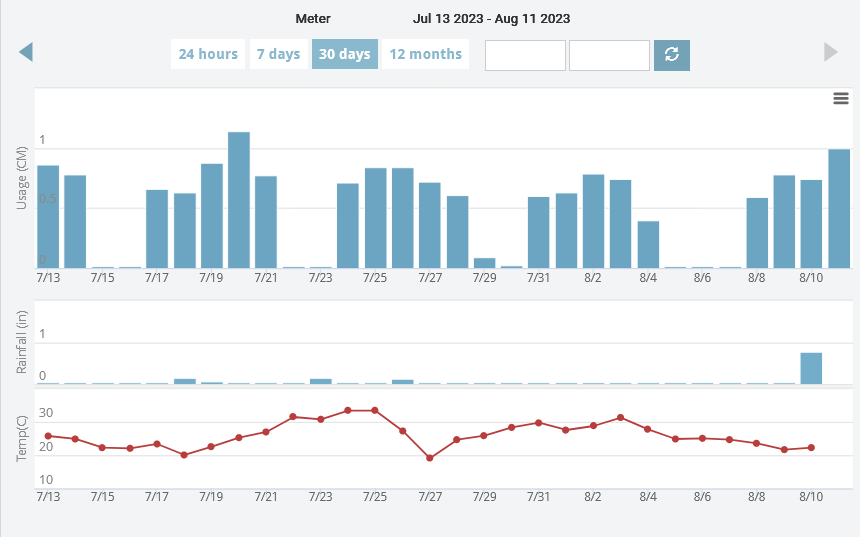
The 30 days usage chart with the rain and temperature chart below
Tip: Water use is calculated in cubic metres, one cubic metre is 1,000 litres.
Clicking or hovering over each bar will show you how much water you used that day. Looking at your water usage chart, you will see a trend of typical water usage, with some days with less and a few with more usage.
In this example, there are several days that have .800 to .880 (800 to 880 litres) with a few days that are more than that. With that information, a good daily usage limit is .900 cubic metres per day. Using that limit, this account would have received two alerts for daily use over the 30 days shown.
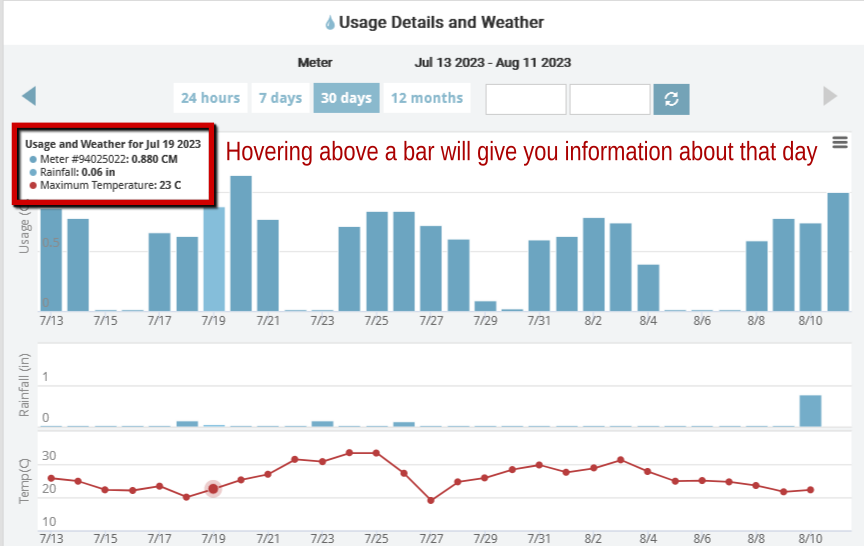
Now that we have found out what a good daily usage limit is, let’s navigate back to settings, and usage alerts.
By default, the alerts are not active. To create the daily usage alert, click on the “enable” option box for daily usage alert. The field under the text “alert me when water usage exceeds” will now become active. For this example we will enter .900 cubic metres then click save.
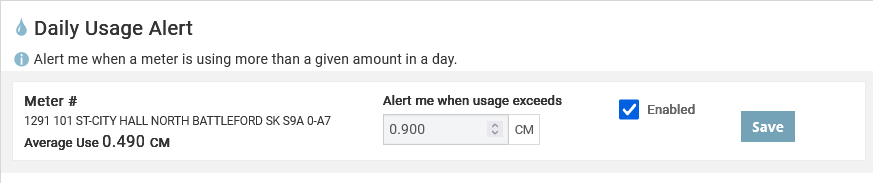
Setting up the daily water usage alert
Notifications will be emailed to the email address that was used to create this account.
Now, any time the daily usage is more than .900 cubic metres a day, an alert will be emailed.
With these alerts you can find out if you have used more water because you chose to use that water, for example you have guests over, or you are watering your lawn and plants on a hot day. Or, it is unexpected use, maybe you forgot to turn off your lawn sprinklers, or you have a leaky faucet or constantly running toilet.
Setting up a multi-day alert is done in the same way, looking at your water usage and what a good peak amount is.
Your water usage could change seasonally, with summer lawn watering, guests visiting at holidays or you being away on vacations. So, you may need to adjust your alert levels accordingly.
As seasons change, so does water usage.
For example, during the winter holidays you may have more guests or during the hot summer you might use more water.
Be mindful of this when setting your usage limits and that you might have to adjust it a few times to get alerts that are helpful for you.
Multiple alert recipients
Alerts are set to send to the email address that was used to create the account. You can add more people to receive alerts. To add more people to receive alerts in the settings menu, click on “alert recipients” and then click the “Add alert recipient” button.
Enter the person’s name and their email, and select which notifications you would like them to get, then press the “save” button.
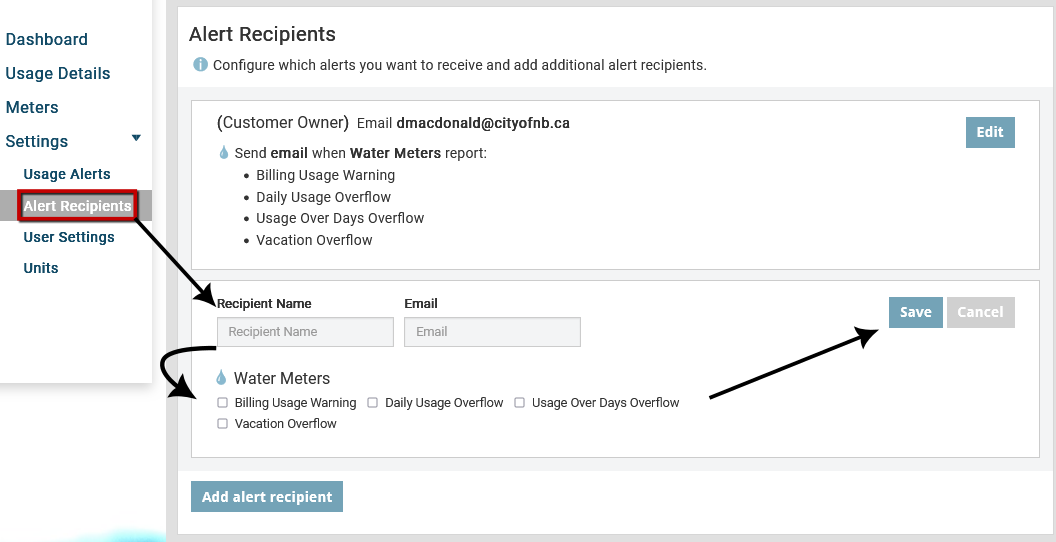
Screenshot showing the steps to adding an alert recipient
Vacation Alerts
Vacation alerts are a great way to identify a leak while you are away from your property. Vacation alerts can be set up to be sent to someone of your choosing, so they can stop the water use or leak while you are away.
In “usage alerts” under settings, scroll down to “vacation alerts”. Click enable, set your dates that you will be away and a low cubic metre amount. Just remember if your sprinklers will be running during this time, other scheduled water use or if the person will be running some water. Then click “save.”
If you have someone in the City watching your place, you can add them as an alert recipient under settings. Make sure you update the vacation alert recipient if you have a different person watching your property.
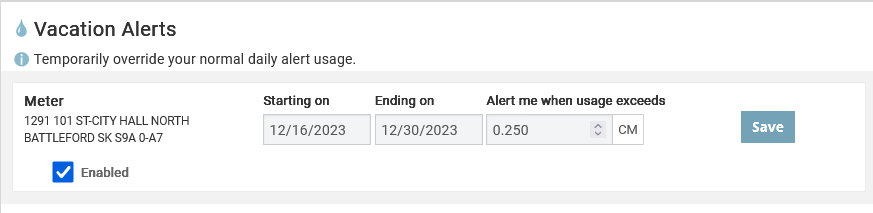
Screenshot of a sample vaction alert being set up
Contact Us
City Hall
1291-101st Street P.O. Box 460
North Battleford, SK S9A 2Y6
306-445-1700
reception@cityofnb.ca
